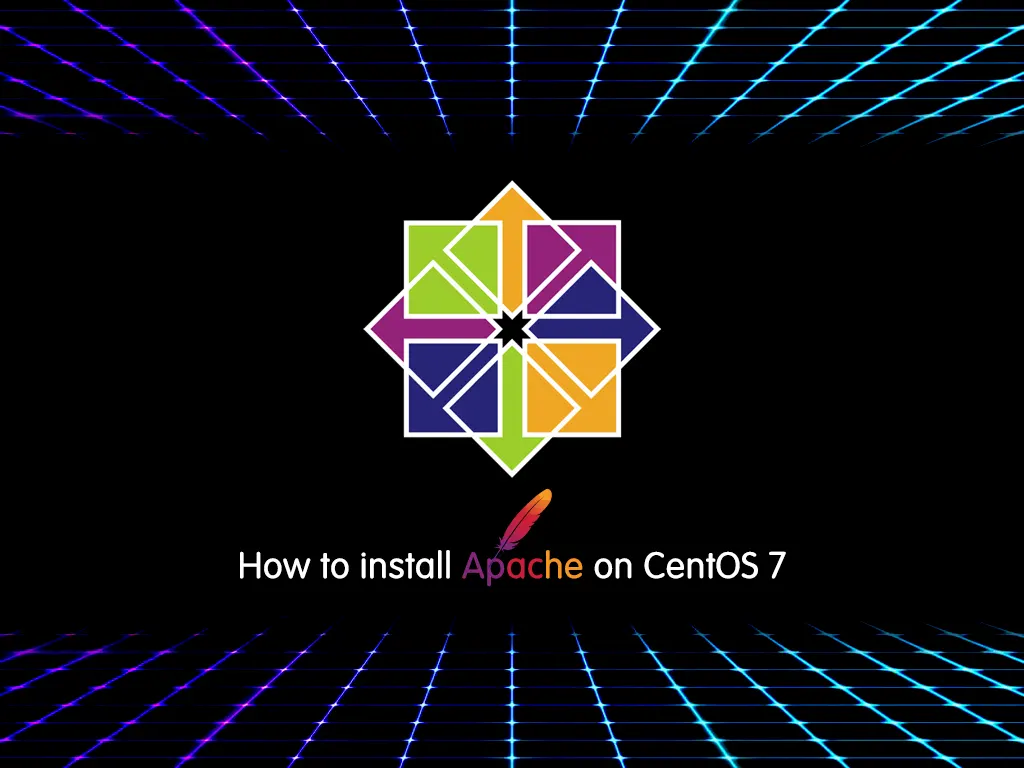In this article, we want to teach you How to install Node.js on Centos 7. Before starting to learn, let’s see what Node.js is.
What is Node.js?
Node.js is an event-driven JavaScript runtime. Node has myriad potential uses for JavaScript development including being a great environment for building efficient network applications.
Different Ways To Install Node.js on Centos 7
There are different ways to install Node.js on Centos 7. In this article, we teach you to install Node.js in four ways.
1)Install Node from the Epel-repository
2)Install Node from the source
3)Install a package from the Node site
4)Install Node using the Node version manager
Note: You need to log in to your server as a non-root user with Sudo privileges. To do this, you can check our article about the Initial server setup with Centos 7.
Method 1 – Install Nodejs From the Yum Repository on Centos 7
An easy way to install Node.js on Centos 7 is from the Epel repository.
Node.js is available in the Centos repository by default. You need to install Epel-repository first with the following command:
sudo yum install epel-releaseWhen you have finished you will see in your output similar to this:
Output
Installed:
epel-release.noarch 0:7-11
Complete!Here you can install Node.js on Centos 7 with the following command:
sudo yum install nodejsYour output will be:
Output
Installed:
nodejs.x86_64 1:6.17.1-1.el7
Dependency Installed:
libicu.x86_64 0:50.2-4.el7_7 libuv.x86_64 1:1.41.0-1.el7 npm.x86_64 1:3.10.10-1.6.17.1.1.el7
Complete!If you want to check that you have successfully installed the Node.js run the following command:
node --versionOutput
v6.17.1If you see the Node.js version in your output it means that your installation was successful.
Installing npm package manager on Centos 7
You may want to access “npm” to manage their packages. You can also get this from the Epel repository:
sudo yum install npmMethod 2 – Install Nodejs from Source on Centos 7
One way to install Node.js on Centos 7 is to get the source code and assemble it yourself.
At this point, you need to get the source code from the download page of the Node.js website. Copy the link address of the source code then run the following command with that address you have copied:
wget After this, you need to extract the archive and move it into the new directory with the following command:
sudo tar xzvf node-v* && cd node-v*Here to assemble the code you need to download a few packages from the Centos repository. Run the following command:
sudo yum install gcc gcc-c++Output
Installed:
gcc.x86_64 0:4.8.5-44.el7 gcc-c++.x86_64 0:4.8.5-44.el7
Dependency Installed:
cpp.x86_64 0:4.8.5-44.el7
glibc-devel.x86_64 0:2.17-324.el7_9
glibc-headers.x86_64 0:2.17-324.el7_9
kernel-headers.x86_64 0:3.10.0-1160.36.2.el7
libmpc.x86_64 0:1.0.1-3.el7
libstdc++-devel.x86_64 0:4.8.5-44.el7
mpfr.x86_64 0:3.1.1-4.el7
Dependency Updated:
glibc.x86_64 0:2.17-324.el7_9 glibc-common.x86_64 0:2.17-324.el7_9
libgcc.x86_64 0:4.8.5-44.el7 libgomp.x86_64 0:4.8.5-44.el7
libstdc++.x86_64 0:4.8.5-44.el7
Complete!At this point, you can configure and assemble the software:
# sudo ./configure
# sudo makeWhen it is finished, you can install the software with the following command:
sudo make installIf you want to be sure that your installation was successful you can ask for the node version if you see the version of Node.js means that was successfully installed on Centos 7:
node --versionOutput
v14.17.5Method 3 – Install a package from the Nodejs site on Centos 7
Another way to install Node.js on Centos 7 is to get the pre-built packages from the Node.js website and install them.
You can find the Linux binaries(x64) packages from the Node.js website. Copy the link address paste it in the following command then run it:
# cd ~
# wget After this, you need to extract the binary package into your local package hierarchy with the following command:
sudo tar --strip-components 1 -xzvf node-v* -C /usr/localYou can verify the installation with the following command:
node --versionOutput
v14.17.5If you see the Node.js version means that your installation was successful.
Method 4 – Install Nodejs Using Node version manager (NVM) on Centos 7
Another way of installing Node.js is through NVM, the Node version manager. This piece of software allows you to install and hold many different independent versions of Node.js, and their associated Node packages, at the same time.
To install NVM on your CentOS 7, visit the project’s GitHub page. Copy the curl or wget command from the README file that displays on the main page.
Remove the “| bash” part at the end of the command the run it:
curl -o- Take a look and make sure you are comfortable with the changes it is making.
Then run the command with “| bash” at the end:
curl -o- | bashThis will install the nvm script to your user account. To use it, you must first source your .bash_profile:
source ~/.bash_profileNow you can ask NVM which versions of Node it knows about:
nvm list-remoteHere you can install any version you want.
To install v14.17.5 run the following command:
nvm install v14.17.5you can see which versions you have installed with the following command:
nvm listoutput
-> v14.17.5
systemYou can switch between them by typing:
nvm use v14.17.5Now using node v14.17.5To set this version as the default, type:
nvm alias default v14.17.5Output
default -> v14.17.5You can verify that the installation was successful using the same way as the other parts, by the following command:
node --versionOutput
v14.17.5Conclusion
At this point, you have learned different ways of installing Node.js on Centos 7. If one of the installation ways is giving you errors, try one of the other ways. It is recommended to always use the LTS version.
Hope you enjoy it on the Orcacore website.
Also, another article that will be useful for you:
Install NGINX on Centos 7
Install Apache on Centos 7